En este post, queremos ayudarte a saber cómo crear marcadores de Power BI y distintos escenarios en que pueden ser útiles. Los marcadores de Power BI básicamente sirven para guardar el estado de una página de un informe, incluyendo el filtrado y la visibilidad de distintos objetos, permitiendo volver a ese estado seleccionando el marcador guardado.
Configuración de los marcadores de Power BI
Los marcadores están incluidos por defecto a partir de la versión de marzo de 2018, si no deberemos incluirlos a través de las características de versión preliminar haciendo check en el menú: Archivo > Opciones y configuración > Opciones > Características en vista previa, Una vez que tenemos activa esta funcionalidad, podemos comenzar a utilizarlos.
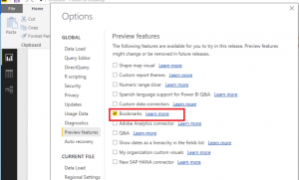
1. Activar opción preview marcadores Power BI
Para crear un Power BI Bookmark debemos ir al menú vista y seleccionar la opción “panel de marcadores”, este aparecerá en la columna derecha y para crear uno nuevo solo debemos hacer click en la opción “Agregar” del panel de Marcadores.
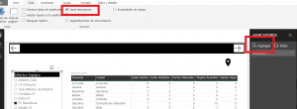
2. Agregar Marcador
Los marcadores pueden ser una herramienta muy potente a la hora de hacer un reporte mucho más dinámico, por ejemplo:
Cambiar el tipo de gráficos dinámicamente
Para esto, primero copiaremos la tabla que aparece en el ejemplo anterior y le cambiaremos el tipo a un mapa.
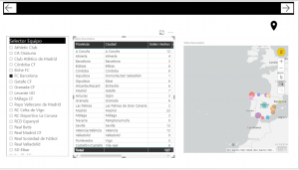
3. Duplicar elementos
Una vez que tenemos las dos visualizaciones podemos utilizar el panel de selección (menú vista, panel de selección) utilizando este panel podemos ocultar o mostrar los objetos de la página,en este caso lo utilizaremos para solo mostrar la tabla y ocultar el mapa que hemos creado, también agregaremos algunas imágenes que servirán como botones para crear la ilusión de cambio de tipo de gráfico.
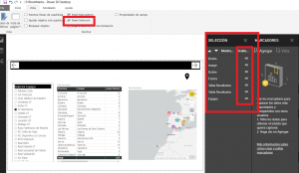
4. Panel de selección
Aplicamos el mismo proceso, pero solo dejando visible el mapa y las imágenes de selección y creamos el marcador “Mapa”.
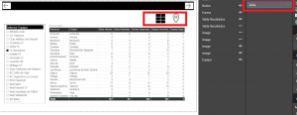
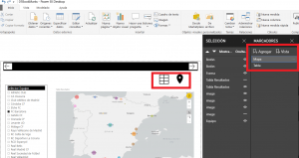
5. Selector de marcadores
Finalmente utilizamos las imágenes para hacer el cambio de un marcador a otro. Para conseguirlo debemos seleccionar la imagen ir al menú acción> Tipo Marcador > nombre de marcador, aplicamos el mismo proceso para la otra imagen para que sea el selector del marcador del mapa desde el marcador de tabla.
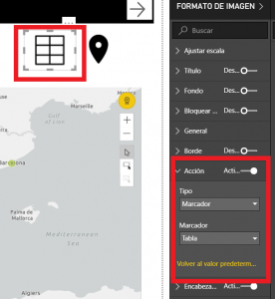
6. Acciones para utilizar los marcadores
También es importante deseleccionar la opción “data” de los marcadores para que los filtros de datos que estaban seleccionados al momento de crear los marcadores no afecten a la navegabilidad.
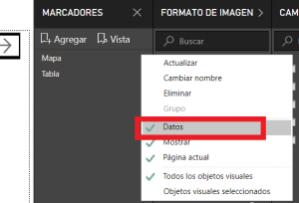
7. Opción “Datos”
En el ejemplo anterior, solo hemos cambiado el tipo de un gráfico, pero utilizando la misma filosofía de ocultar y mostrar elementos de página + botones/imágenes, podríamos tener distintas perspectivas de análisis en una única página de forma dinámica.
Cursos de Power BI
Storytelling
También podemos utilizar los marcadores para contar una historia o simplemente para una presentación, llevando uno a uno los distintos pasos de la presentación o la historia que queremos contar, por ejemplo:
Tenemos una presentación y necesitamos mostrar los resultados del Barcelona, Celta de Vigo y Real Madrid, podemos crear un marcador por cada de las selecciones de Equipo:
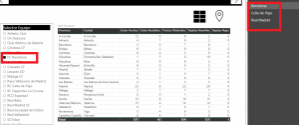
8. Ejemplo: Marcadores por equipos
para hacer la presentación seleccionamos el menú vista del panel de marcadores:
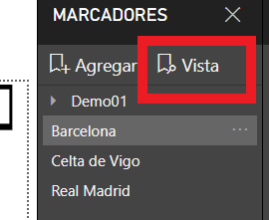
9. Opción “Vista”
Finalmente podemos recorrer los marcadores utilizando los controles que aparecen en la parte inferior de la pantalla (es importante el orden de los marcadores) o haciendo click en ellos.
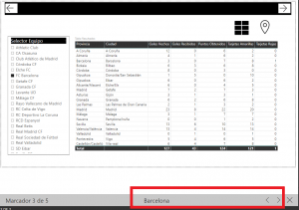
10. Marcadores como diapositivas
Con esto llegamos al final del post, en el cual hemos definido que son los marcadores de Power BI , cómo podemos crearlos y finalmente algunos ejemplos de cómo utilizarlos.
Si tienes cualquier cuestión no dudes en consultarnos escribiendo un comentario.








