Abordamos el tema del diseño de los dashboards en Power BI basándonos en las imágenes de background que podemos añadir a nuestro informe y en los temas que podemos aplicar.
Un punto crucial a la hora de crear un report es el diseño con el que se presentan los datos. En este blog vamos a abordar el tema del diseño basándonos en las imágenes de background que podemos añadir a nuestro informe y en los temas que podemos aplicar.
Cada vez más compañías utilizan Power BI para mostrar sus datos, con ello lo que buscan es diferenciarse del resto a la hora de mostrar la información. Bien sea con un diseño de los informes innovador o con un estilo que represente a la marca, ya sea por sus colores, su logo o sus fuentes de letra. La manera en la que presentan los datos es vital para poder aprovechar su valor.

Imágenes de fondo en Power BI Desktop
Una buena práctica es crear una imagen que nos sirva de plantilla de fondo para nuestros informes de Power BI. Esta imagen la vamos a crear con las dimensiones adecuadas a los informes de Power BI y la vamos a ir adaptando según los colores corporativos y logos de cada cliente.
Una herramienta simple y que todos tenemos a nuestra disposición con la que podemos crear nuestra plantilla es el Paint 3D, donde podemos fácilmente darle el tamaño que queramos, ajustar los colores a los deseados y guardarlos en formato hexadecimal para usarlos de nuevo en el diseño del informe. Así mantenemos las mismas tonalidades para todo el report.
De esta forma, podemos crear rápidamente nuevas páginas en nuestro informe ya que solo tenemos que añadir la imagen de fondo y no cada uno de los objetos del fondo. Además, podemos compartirla con el resto de la organización para que todos los informes de la compañía queden estandarizados y cumplan con el estilo corporativo.
Otra de las ventajas de tener una imagen de fondo frente a varios objetos como fondo es que mejoramos el rendimiento del informe ya que tiene menos elementos a renderizar cuando cambiamos de página al tratarse de una única imagen.
A continuación, mostramos un diseño sencillo en Paint 3D de un fondo para informes de Power BI que puedes reutilizar para cualquier ocasión cambiando el logo y los colores.
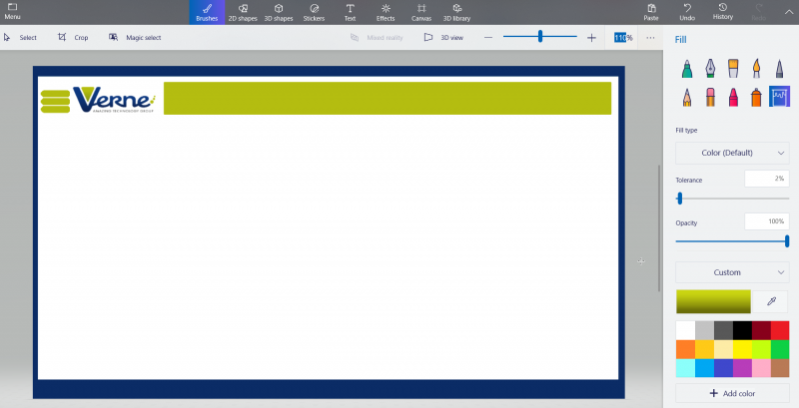
Si pinchamos sobre el color que estamos usando podemos sacar el código hexadecimal para usar posteriormente en el tema del informe:
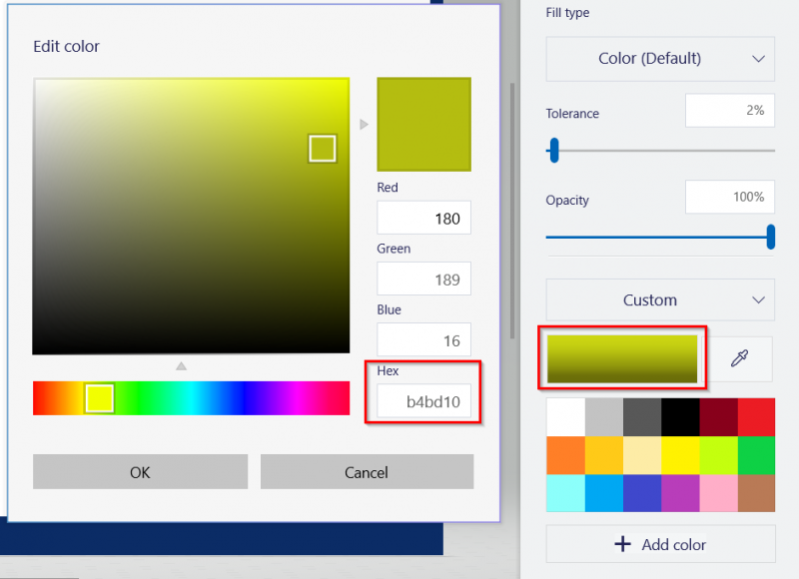
Una vez tenemos nuestra plantilla creada basta con añadirla como fondo en cada página de nuestro informe y ajustar la transparencia a nuestro gusto.
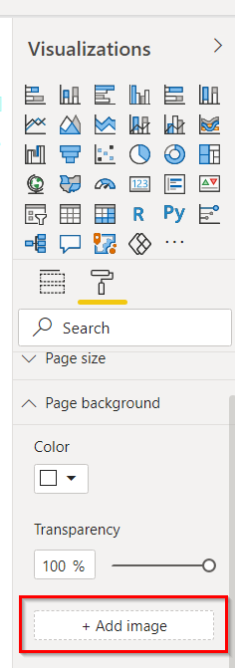
En nuestro caso, hemos puesto la transparencia al 0% ya que queremos mostrar nuestro fondo con sus colores originales. Como podemos ver, hemos creado la plantilla con el tamaño adecuado para que encaje en nuestro informe.
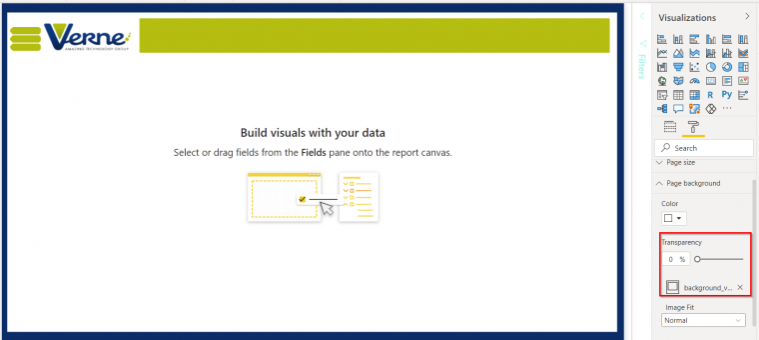
Ahora podemos crear botones o títulos con el fondo transparente para poder usar sobre nuestras imágenes de la plantilla. En este caso hemos creado un botón sobre las 3 rayas de la izquierda que nos lleva a la página de inicio y un título que hemos colocado sobre la barra superior de la plantilla.
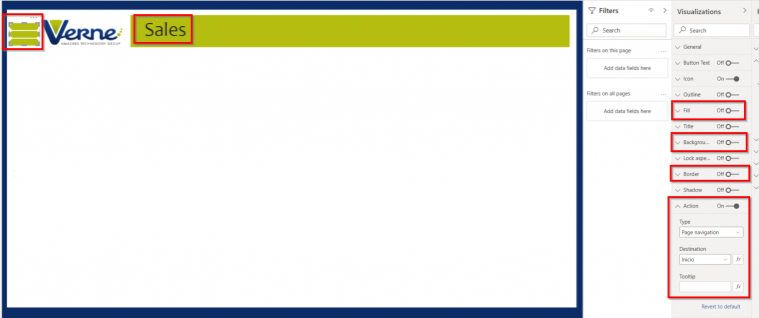
Aplicar un tema en Power BI Desktop
Otro punto importante, además del fondo, es el estilo que le queremos dar a nuestro informe, tanto en sus títulos, características de los visuales, tipos de letra, etc. Power BI Desktop nos ofrece una serie de temas por defecto con los que aplicar cambios de diseño a todo el report, es decir, todos los objetos del report van a estar formateados por ese tema. Hay que tener en cuenta que los temas solo se pueden aplicar cuando se usa Power BI Desktop. No se pueden aplicar temas a los informes existentes en el servicio Power BI.
Para aplicar un tema a un informe debemos seleccionar la pestaña de View y escoger el tema que más se adapta a nuestro gusto. Pero puede que ninguno se adapte a nuestros requerimientos. Tenemos dos opciones para crear un tema a nuestro gusto: Customizar un tema ya existente o Crear un tema en un fichero JSON e importarlo a nuestro modelo.
Customizar un tema ya existente
Desde la pestaña de View seleccionamos el tema que más se adapte a nuestro estilo y le damos a Customizar:
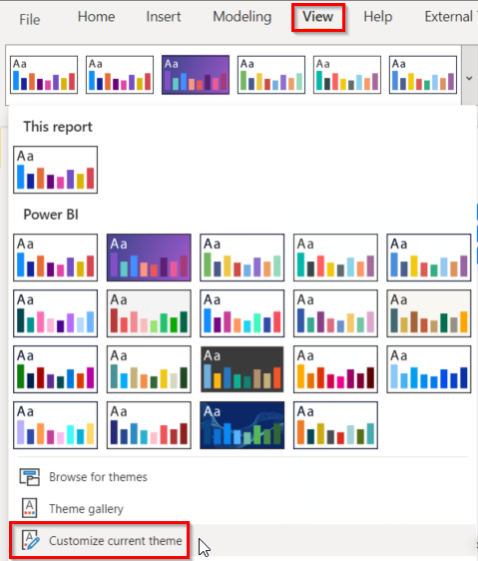
Se nos abre una ventana con varias pestañas para poder modificar los colores, el tipo de letra, los visuales, las páginas o el panel de filtros.
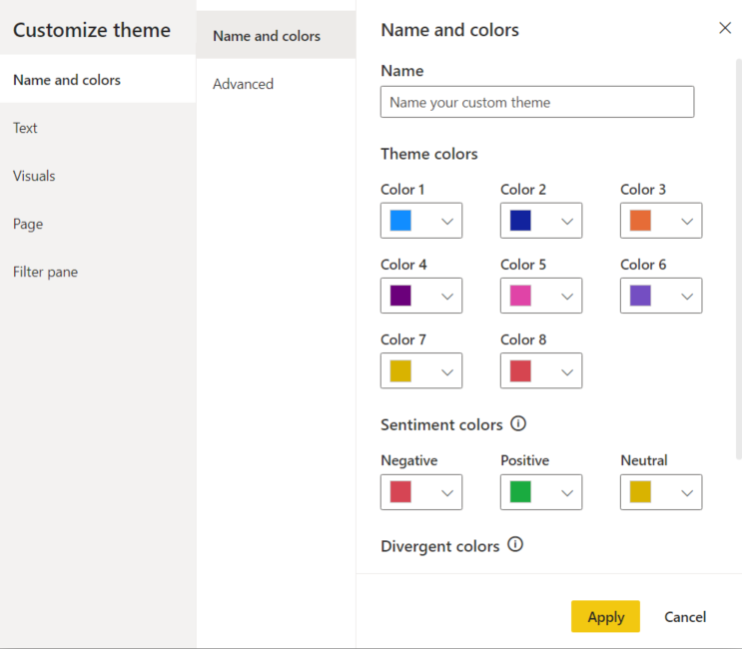
El tipo de letra podemos modificarlo para los textos de nuestro informe, los títulos, las tarjetas y KPIs y las cabeceras de las pestañas.
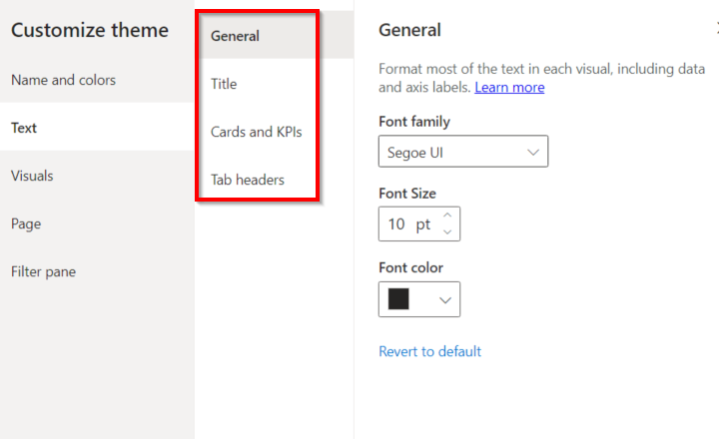
En el caso de los visuales vemos que nos deja modificar algunas de las opciones de los mismos como el fondo o la cabecera, pero no todas las características del visual.
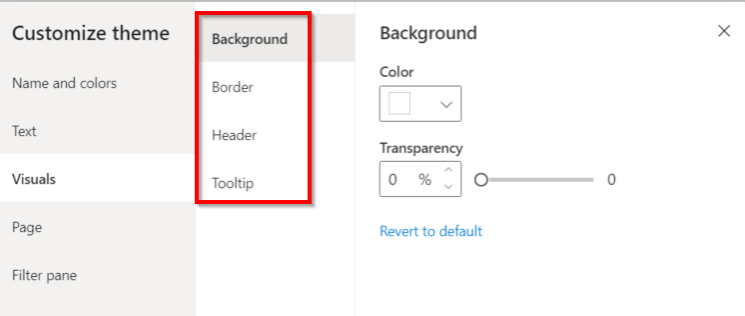
En primer lugar, vamos a definir los colores de nuestro informe. Cogiendo los colores hexadecimales que hemos usado para nuestra plantilla de fondo los vamos a usar como nuestros colores 1 y 2.
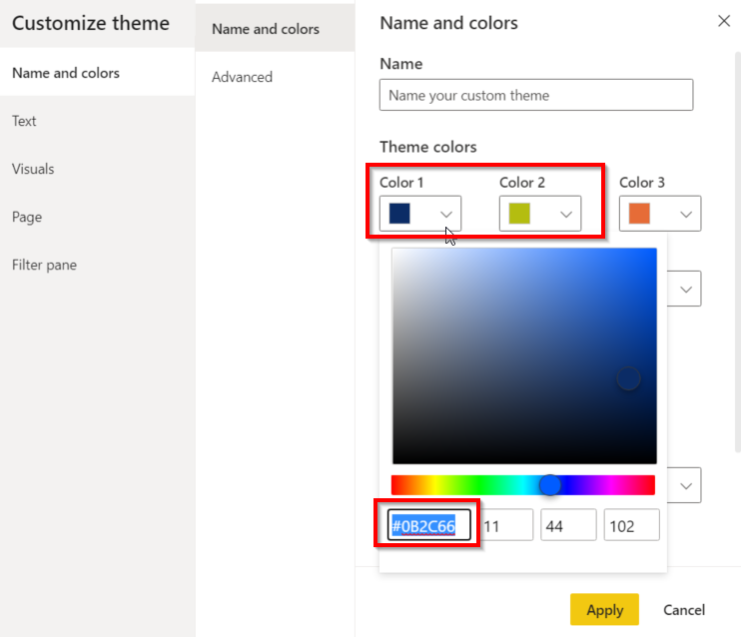
Ahora vamos a usar el color número 1 también para los títulos.
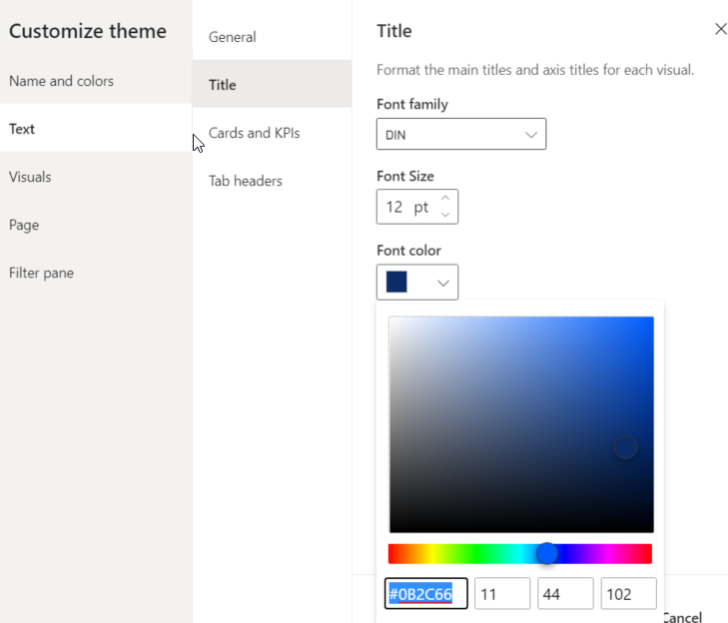
Y por último vamos a usar el color 2 como fondo para los visuales.
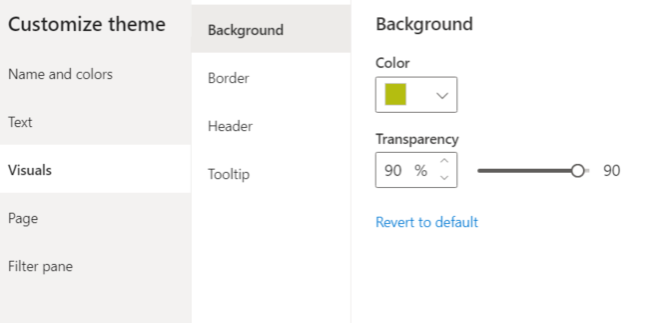
Nuestro informe ha quedado de la siguiente manera:
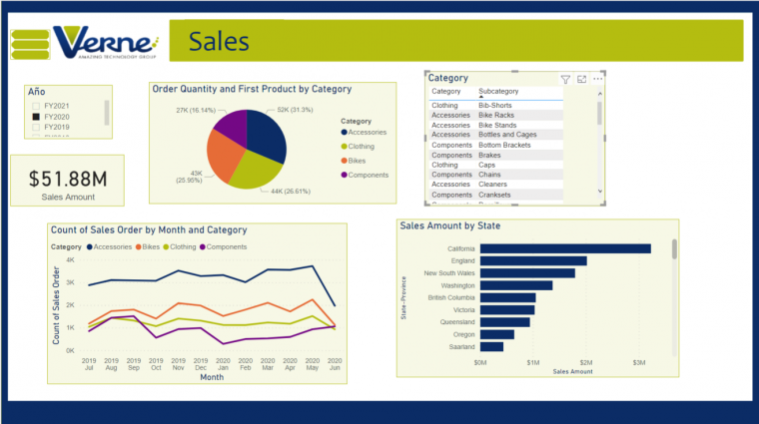
Pero, ¿qué pasaría si queremos poner un color diferente al visual “Category” que está en tipo tabla? ¿O si queremos ponerle un color de fondo a los títulos de los visuales? Este tipo de modificaciones no se pueden llevar a cabo a través de la customización de temas en Power BI Desktop, para ello tenemos que recurrir a un fichero JSON.
Importar un tema con un fichero JSON
Diferentes herramientas online nos permiten crear un tema para nuestro informe desde cero y de manera más o menos sencilla. Estas herramientas generan un fichero JSON que luego podemos importar a nuestro informe. Con el fichero JSON podemos controlar casi todo el diseño del report, desde los colores del mismo hasta cada característica de los visuales.
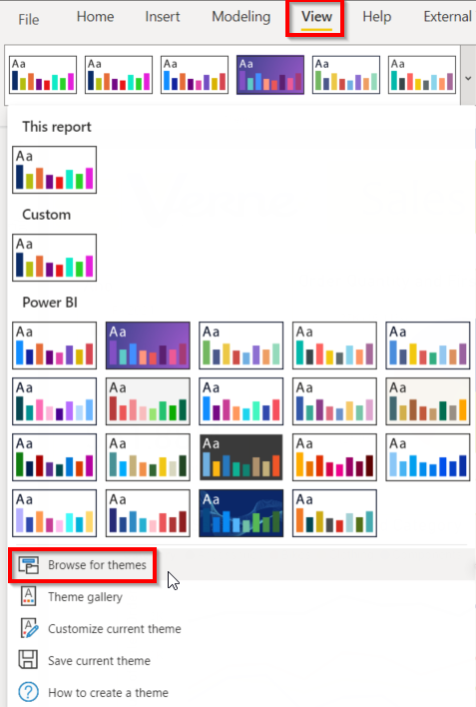
Uno de los generadores de tema que podemos usar es el siguiente:
https://themes.powerbi.tips/
Primero tenemos que escoger los colores que queremos utilizar en nuestro informe en la pestaña de Palette.
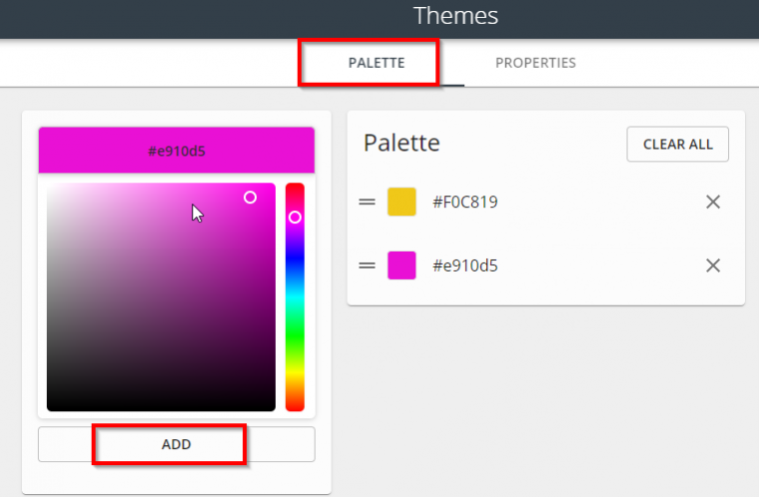
En la pestaña de Properties podemos configurar todas las características para cada tipo de visual.
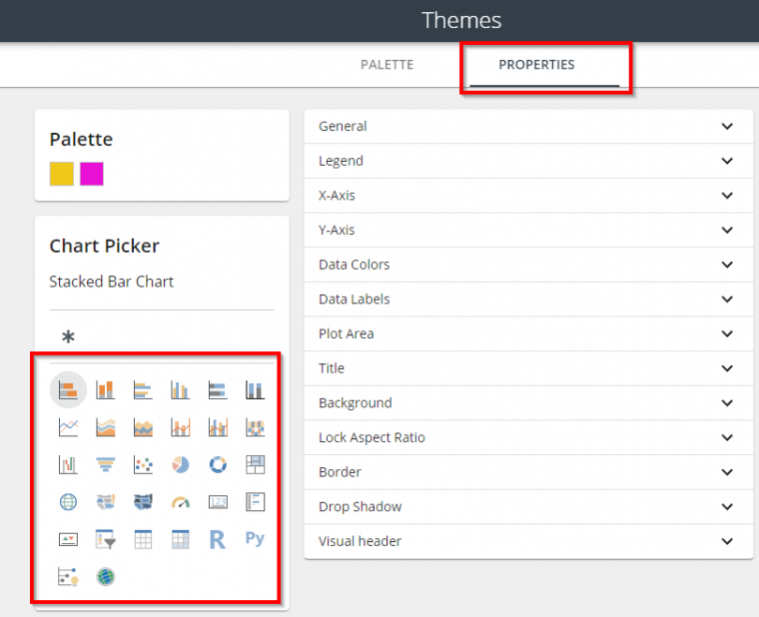
Nosotros vamos a ir un paso más allá y vamos a exportar nuestro tema creado a partir de la customización de un tema de Power BI Desktop. Podemos descargarlo sencillamente desde la pestaña de Vista.
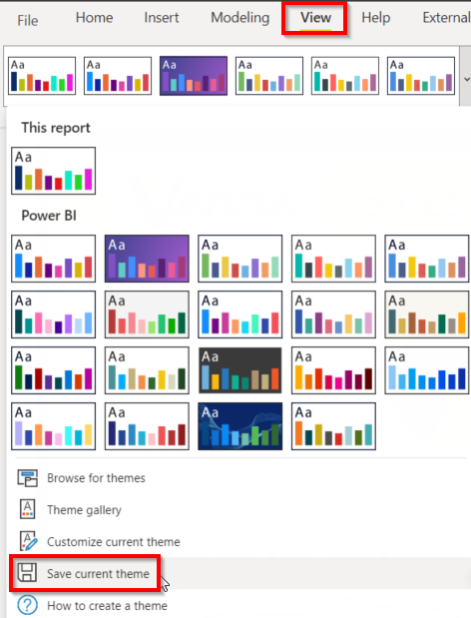
Lo abrimos con una herramienta de texto como puede ser Notepad++. Visualizamos la parte de los visuales.
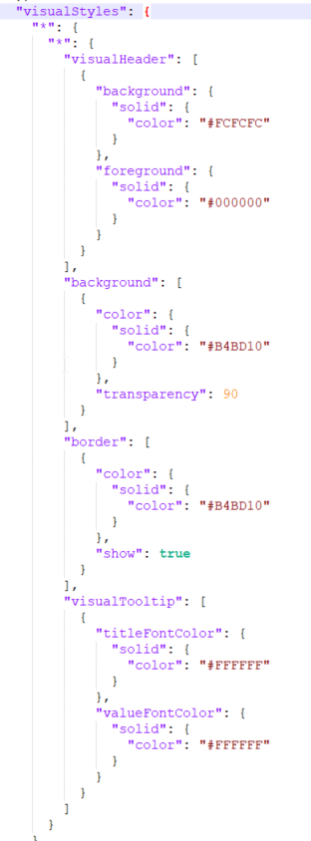
Vemos que no tenemos nada que haga referencia a los títulos de los visuales, ya que como hemos visto antes podemos modificar los títulos de todos los objetos del report pero no de los visuales ni tampoco su fondo. Vamos a añadir una opción que nos permite modificar las cabeceras de los visuales.
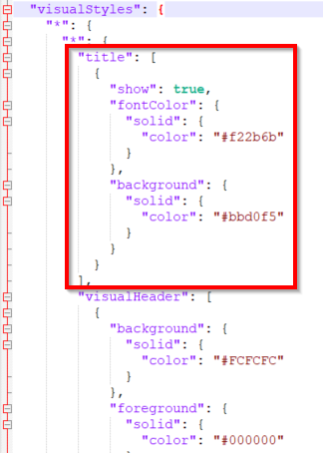
Además, vemos que nuestras modificaciones en cuanto a los visuales aplican a todos los tipos de gráficos.
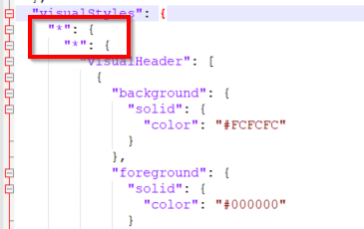
Vamos a añadir una característica diferente para el visual de tipo tabla.
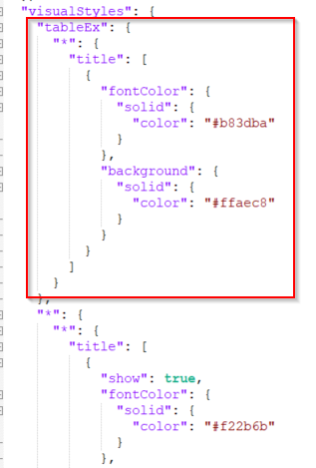
Con estos cambios nuestro informe ha quedado de la siguiente manera:
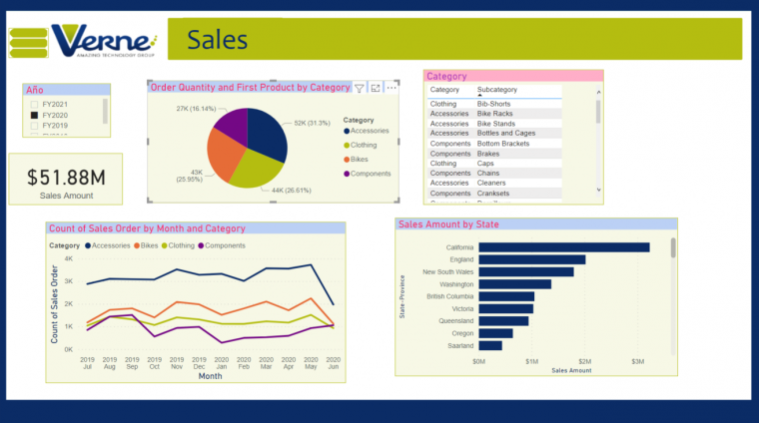
Hemos podido modificar los títulos de los visuales y su fondo y vemos que para el gráfico “Category” el encabezado es diferente, como queríamos.
Hay que tener en cuenta que cualquier característica no especificada en el archivo JSON se va a quedar con la configuración que tiene por defecto. Además, una vez importado nuestro tema JSON a nuestro informe, podemos modificarlo con la funcionalidad de customizar temas desde Power BI Desktop. No se modificará la configuración de tema que no se puede controlar desde el cuadro de diálogo y se actualizarán solo las características que se hayan modificado.
En nuestro caso, vamos a modificar el panel de filtros cambiando el color de la letra y el del fondo de las tarjetas.
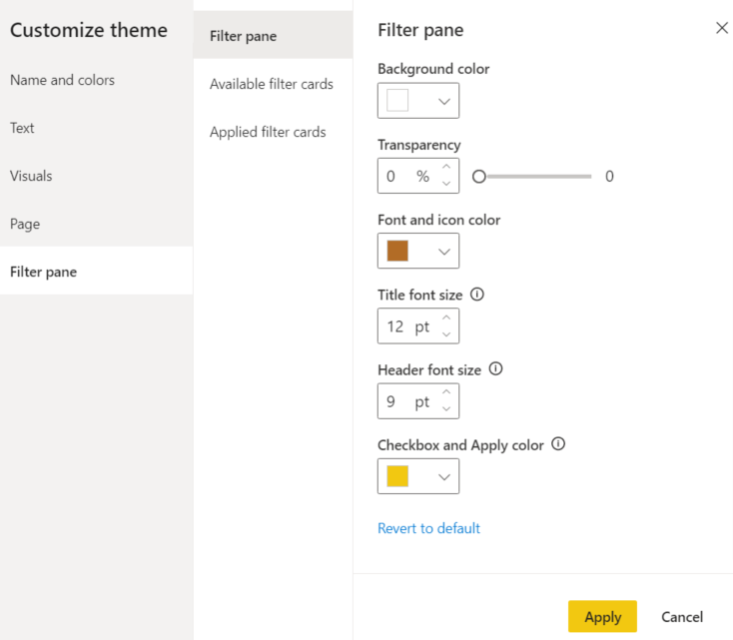
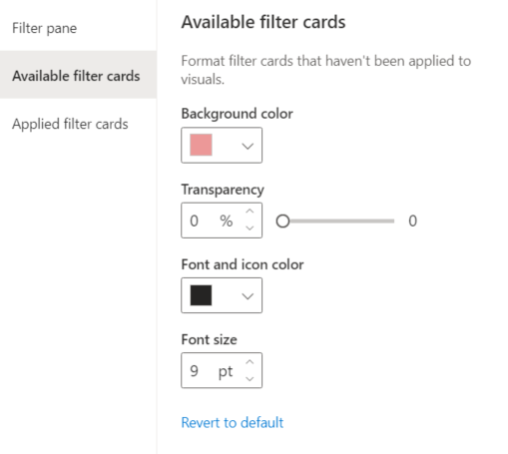
Como vemos a continuación, en nuestro informe solo se ha modificado el panel de filtros, pero el resto de características siguen como antes.
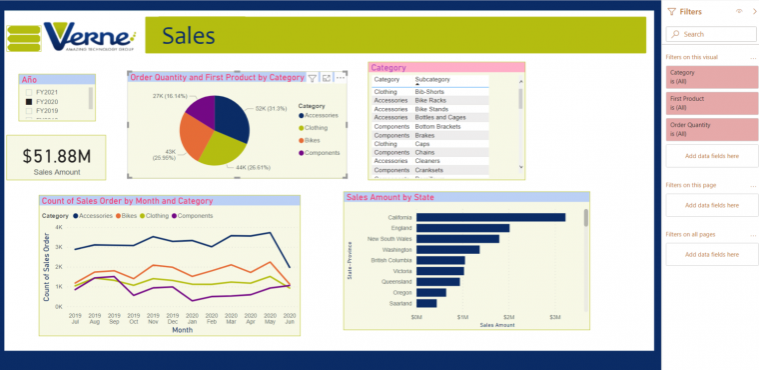
Por último, indicar que se puede modificar cualquier característica de cualquier visual desde su pestaña de Formato y que esta modificación prevalecerá sobre la del tema aplicado. Si se quiere copiar esta característica a algún visual de cualquier otra página se puede usar la funcionalidad de Copiar formato.
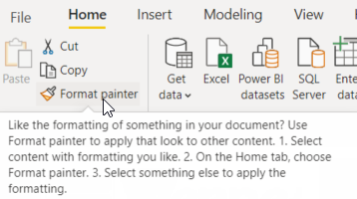
Insertar la imagen de fondo en el tema
Una vez tenemos creado nuestra imagen de fondo y nuestro tema personalizado, para simplificar el proceso de creación de nuevas páginas en el report o de nuevos informes en nuestra organización, podemos insertar la imagen de fondo en el tema. De esta forma, solo tenemos que distribuir entre los integrantes de nuestra compañía un único fichero JSON que pueden usar de plantilla para sus informes.
Vemos como tenemos nuestro informe sin fondo.
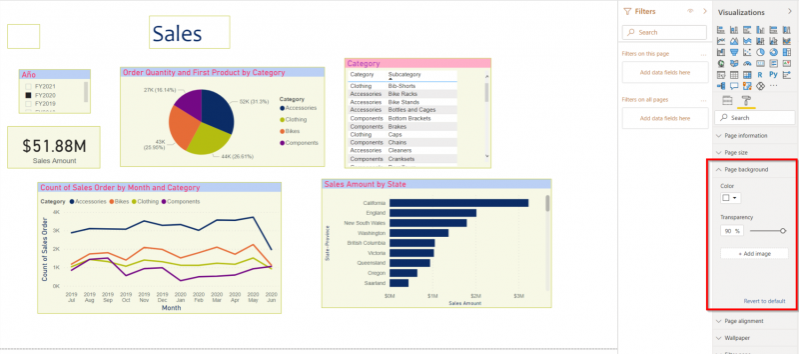
Descargamos el fichero JSON del tema con todas las modificaciones que le hayamos realizado. En la parte de visualStyles introducimos el siguiente trozo de texto.
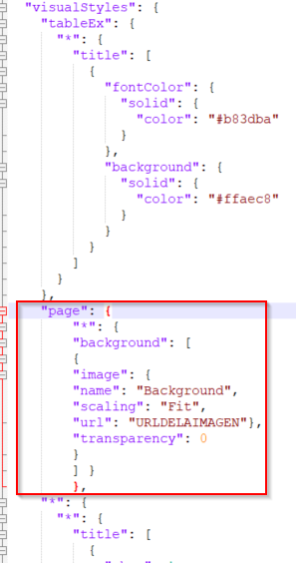
Ahora convertimos nuestra imagen de fondo en una imagen base64 con algún convertidor online. Pegamos el resultado sustituyendo URLDELAIMAGEN, entre comillas. Ahora subimos el archivo JSON a nuestro informe y ya tenemos todas las modificaciones del tema más la imagen de fondo.
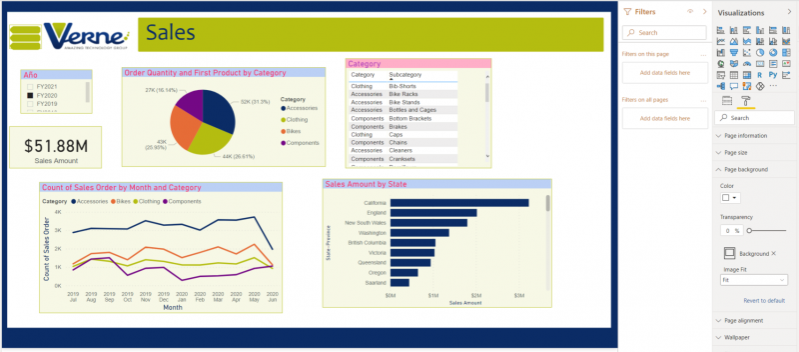
Conclusión
Ventajas y Desventajas
La principal ventaja de crear tu tema a través de Power BI Desktop es la sencillez y rapidez con que puedes hacerlo. Las pestañas a través de las que se realiza la personalización del tema son bastante intuitivas y siempre puedes ir aplicando los cambios para ver los avances en el report. Sin embargo, la principal desventaja de este método es que no permite toda clase de personalizaciones como por ejemplo el color de fondo de los títulos de los visuales o poner un estilo diferente a cada tipo de visual.
Por tanto, la forma más fácil y ágil sería una combinación de ambas opciones. Customizar desde el Power BI Desktop las opciones que se puedan, descargar el tema en formato JSON y desde ahí añadir el resto de características más precisas que no se pueden customizar desde Power BI Desktop.








